Skype For Business Problem Verifying Certificate
- Skype For Business Online There Was A Problem Verifying The Certificate From The Server
- Skype For Business Certificate Request
- Skype For Business Mac There Was A Problem Verifying The Certificate
- Skype For Business Problem Verifying Certificate From Server
- Skype For Business Server Certificates
Skype For Business Online There Was A Problem Verifying The Certificate From The Server
When users try to Sign In using Office Communicator, they would get a pop up screen:'There was a problem verifying the certificate from the server. Please contact your system administrator.' I am using Office Communications Server 2007 STD. In Pexip Infinity, certificates are managed from the Pexip Infinity Administrator interface under Platform TLS certificates. You apply a certificate to a Conferencing Node by uploading the server certificate and associated private key and then assigning it to the Conferencing Node s in question. The certificate should be in Base64-encoded X.509 (PEM) format.
Recently we got some support request tickets regarding MAC clients which weren’t able to sign-in into Lync because they were missing the necessary root CA certificates.
Those root CA certificates are required in order to sign-in into Lync rather it’s on the internal or external network.
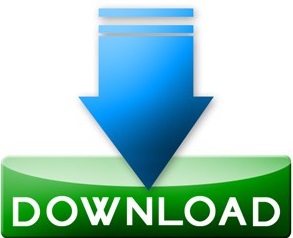
Skype For Business Certificate Request

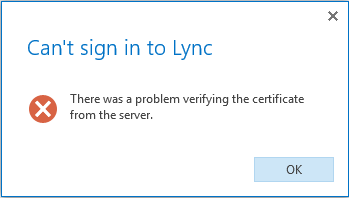
Skype For Business Mac There Was A Problem Verifying The Certificate
the following guide was written by a colleague of mine, Lior Gilboa and it explain how to install a root CA certificate on a MAC client:
Skype For Business Problem Verifying Certificate From Server

- Open the Keychain Access application, you can find it in the Launchpad or find it with Spotlight.
- Locate the certificate file (.CER) you have received from your system administrator and double click it.
The following message will popup, change the Keychain to “System” and click ‘Add’. - You will be asked to put in your password to approve the Keychain modification,
The Keychain Access Insert your password and click “Modify Keychain”. - The following popup will appear.
- Expand Trust by clicking the small arrow next to it and verify Always Trust is marked.
Then click “Always Trust” on the popup window. - You will be asked to insert your password again, insert it and click “Update Settings”.
- Now, in the Keychain Access application, navigate to System under Key chains and select Certificates under Category on the left pane.
Verify that the new certificate appears and marked with a small blue point with a white plus sign in it.
That’s It.
Skype For Business Server Certificates
Related Posts

