Adobe Processing Order
Welcome! And thanks for visiting us!
We are @ 40lbs limit on ANasazi beans, and as of right no we have no Bolita Beans, thanks for your understanding.
.
Processing Order To effectively use processing rules it is essential to understand when they are applied during data collection. The following tables list the data that is typically available before and after.
- After that, the imaging pipeline is up to you. This approach is platform agnostic: it works the same way no matter what image management, raw processing, and raster editing programs you prefer. I usually use Adobe's Lightroom and Photoshop these days, and that's what I'll teach here.
- Because processing rules permanently affect Analytics data, Adobe strongly recommends that processing rules administrators receive certification training in Adobe Analytics, and be familiar with all sources of data for your report suites (standard web sites, mobile sites, mobile apps, Data Insertion API, and so on).
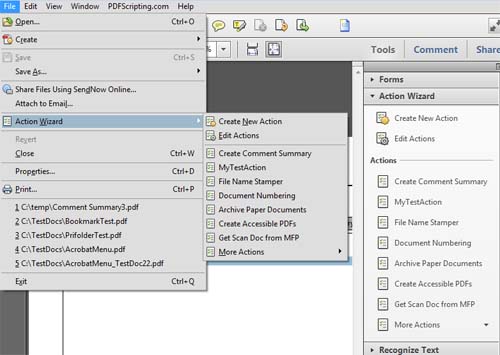
Adobe Processing Rules Order
Adobe Milling brings the warmth of Southwest Colorado into your kitchen! Take a stroll around our site and see all the great products we have to offer, Cookbooks, gourmet legumes ranging from anasazi and bolita to pinto and black turtle, hot sauces and more!
Adobe Analytics Processing Rules Order
We started Adobe Milling back in 1983 because we live in the heart of the “Pinto Bean Capital of the World.” We began with just beans, and over the years added other tasty Southwestern delights to create the full line of Adobe Milling Products shown in the picture above. Try some when you place your next order! We're perfect for birthdays, holidays, gifts and special occasions. We ship ground UPS or two-day air, so filling last-minute orders is no problem. We also have an assortment of gift packages available complete with additional southwest accents, ready for those special someones in your life. We can also help with additional gift ideas.
Call us, WE CAN HELP!
Adobe Analytics Processing Order
The Adobe Acrobat® Professional DC offers a powerful way for automating repetitive tasks on the number of documents at once. This functionality is called “Action Wizard”. It is also known as “Batch Processing” in previous versions of Adobe Acrobat (prior to version X). It allows to define a series of PDF document processing commands (called 'actions') with specific settings and in a specific order. Actions can be applied to one or more files, or to an entire content of the folder. Once an action is created, it can be executed either manually from the toolbar or from a command-line batch file using AutoBatch plug-in.
The instructions below explain how to start using 'Action Wizard' and define your own PDF processing 'action'. This example shows how to create an action that executes OCR (Optical character recognition) batch command on a folder of PDF files.
- Step 1 - Start Action Wizard
- Select 'Tools' panel located on the main Acrobat toolbar. Double-click on 'Action Wizard' tool icon to open tool controls.
- Step 2 - Create New 'Action'
- Click on 'New Action' icon on the 'Action Wizard' toolbar to create a new batch processing 'action'.
- Step 3 - Add Tools (Batch Commands)
- Add batch commands (tools) to the 'action' and configure what documents to use as the input. Click on command group ('Recognize Text' in this example) to see a list of available commands:
- Step 4
- Select a command and and press -> button to add it to the list of action steps.
Uncheck 'Prompt User' option (otherwise this command would always display a settings dialog when executed) and press 'Specify Settings' button: - Step 5 - Configure the Tool/Command
- Configure all settings as required by the command and press OK button.
- Step 6 - Add Save Command
- Now add 'Save' command to save processed file(s) into the same or a different location. Expand 'Save & Export' category and select 'Save' command. Press -> button to add it to the list of steps:
- Step 7 - Configure Save Command
- Click on the Save menu and select the way you want to save files ('Save', 'Save As', 'Save To Local Folder'). Press 'Specify Settings' button to enter options:
- Step 8 - Specify File Naming
- Specify filenaming options and processing parameters ('Embed Index' or 'PDF Optimizer') in 'Output Options' dialog. Press OK button once done.
- Step 9 - Select Input Files/Folders To Process
- Now select input files/folders to run this action on. Press either file or folder icon in the 'Files to be Processed' section and select an input files/folder. Repeat this procedure multiple times to add more than one file/folder if necessary.
- Step 10 - Save Action
- Now we have completed configuring the command. We have specified input files/folders, commands to use and where and how to save the results. Press 'Save' button to save these settings as a named 'action':
- Step 11 - Add Name and Description
- Type desired 'Action Name' and description into 'Save Actions' dialog. Press 'Save' button to save the action.
- Step 12 - Selecting Action For Execution
- Now you should see this new action added to both the 'Action Wizard' toolbar and to 'File > Action Wizard' menu. Click on the action in the 'Actions' list to execute it. If you have selected a folder as input and there are a lot of files in it, then it takes quite some time for Adobe Acrobat to display a 'Start' button for launching the action (see next step).
- Step 13 - Starting the Action
- Press 'Start' button to execute the action.

